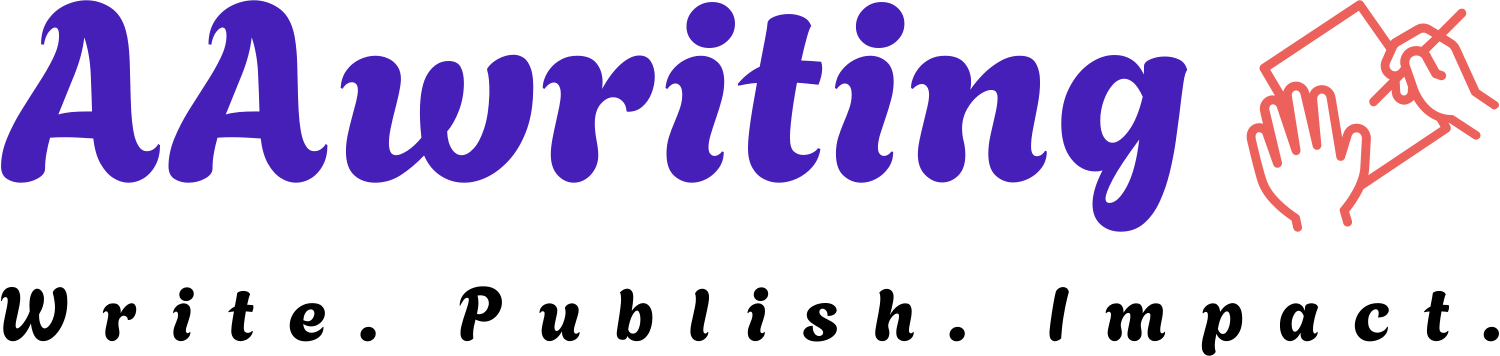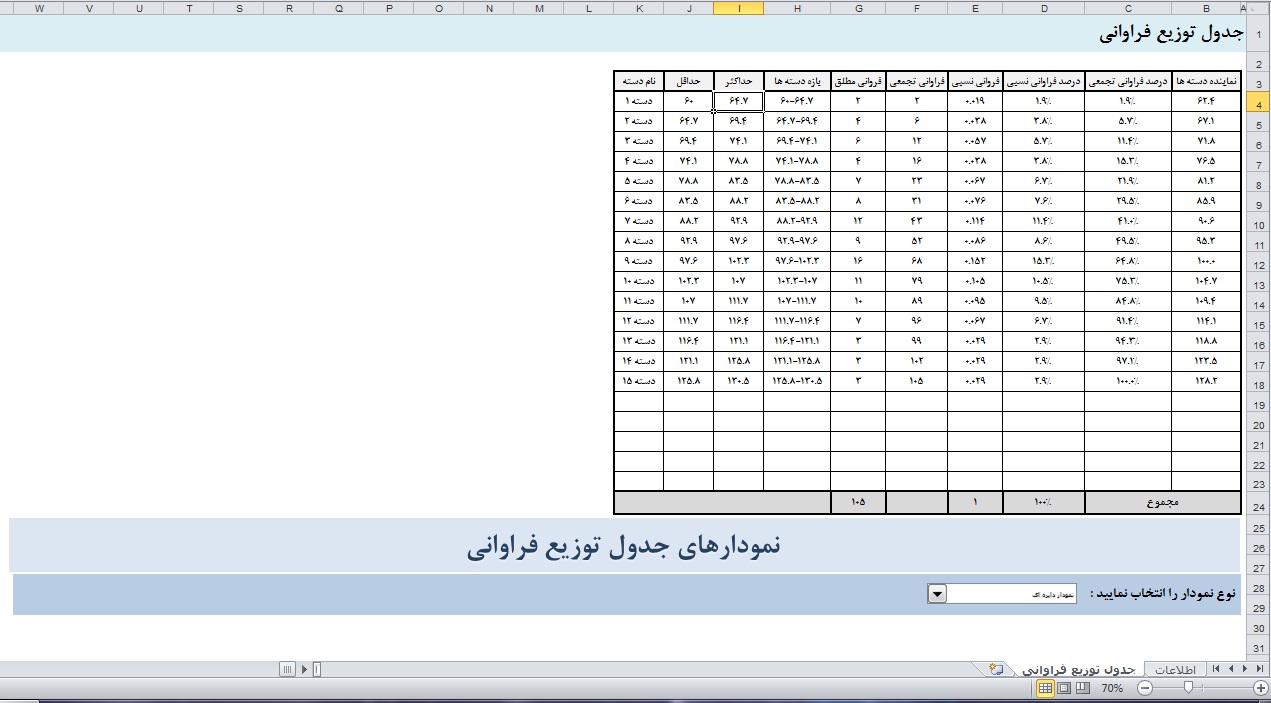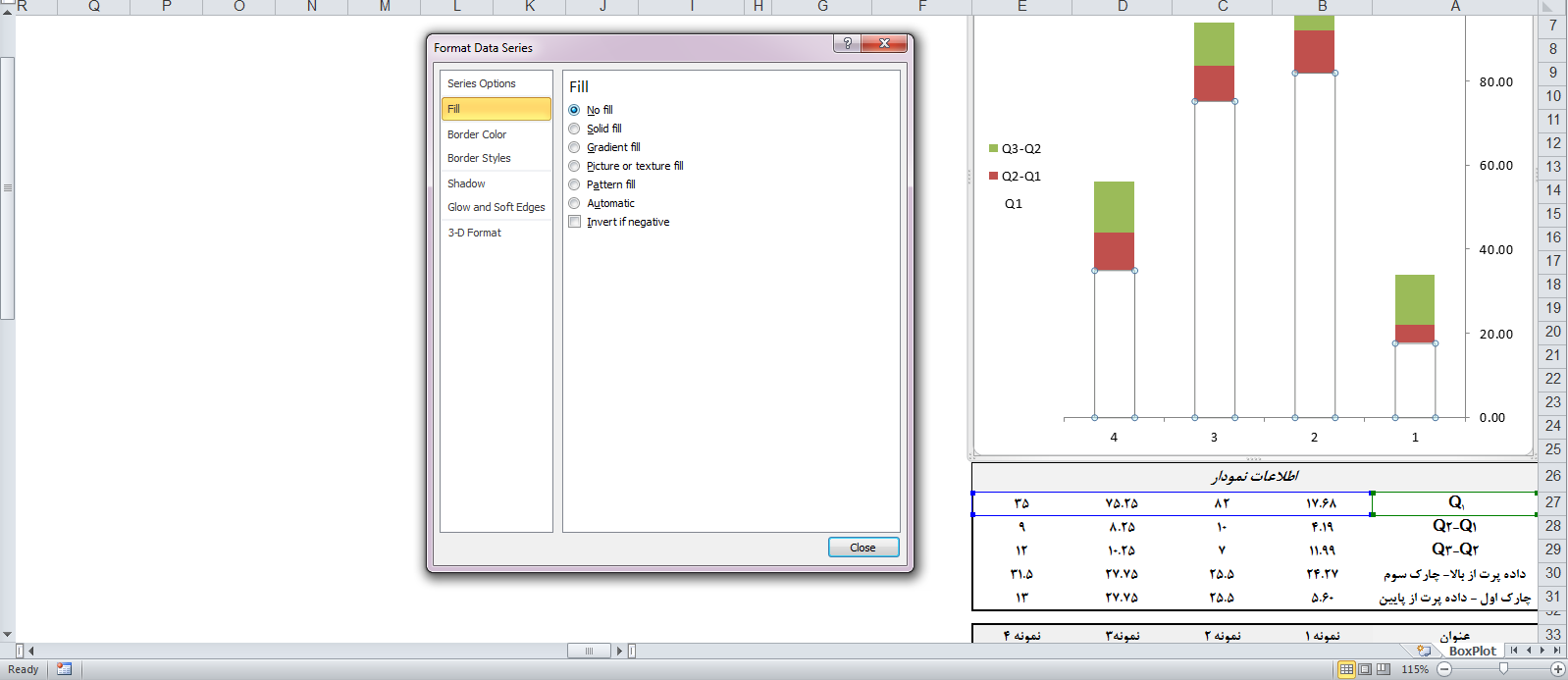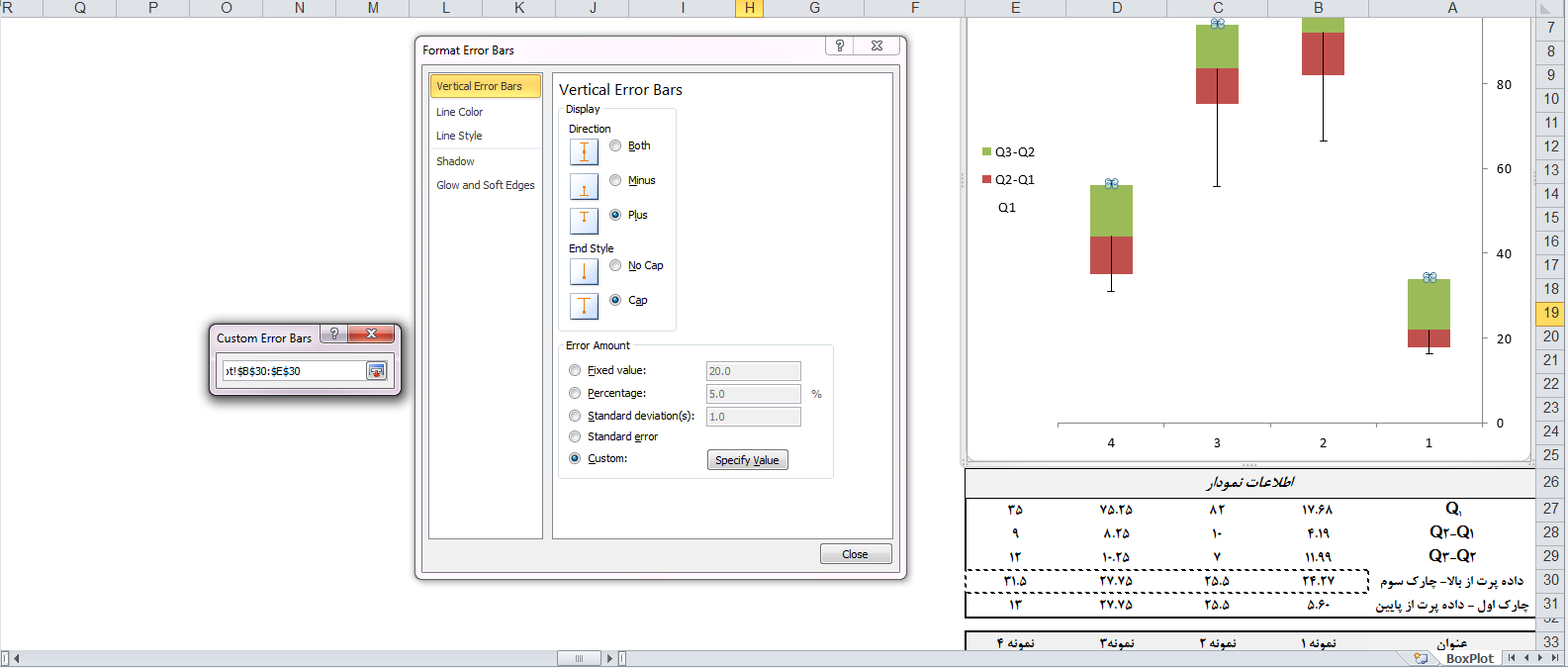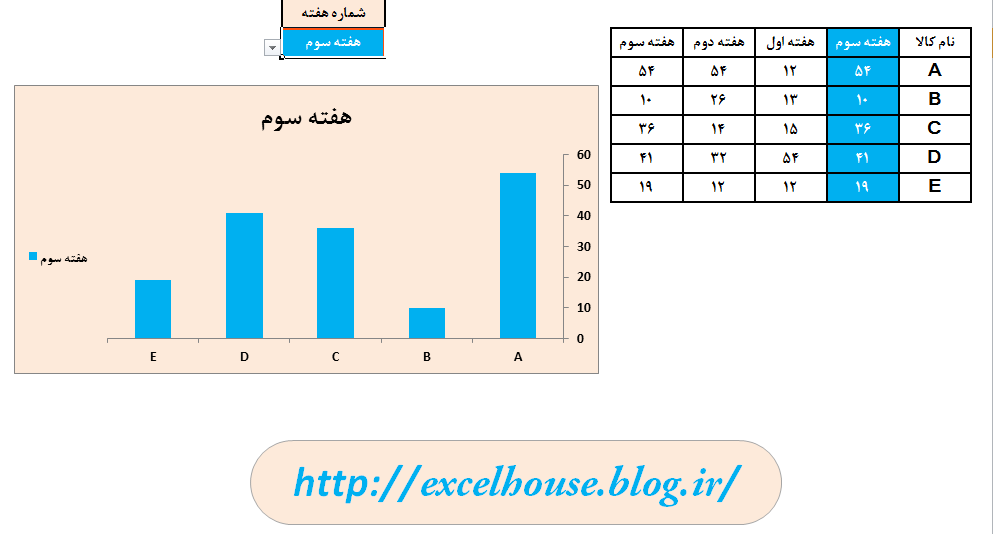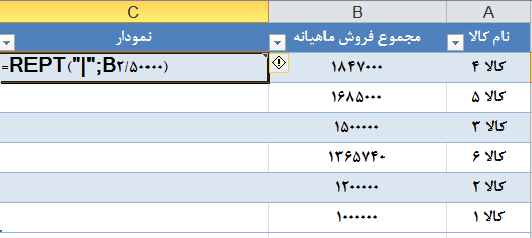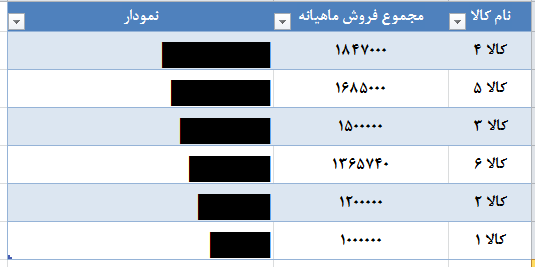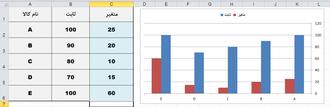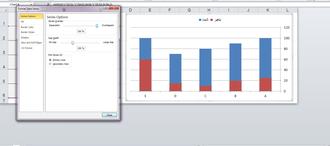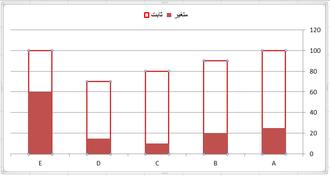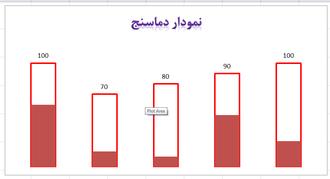سلام دوستان عزیزم
ایجاد یک محدوده متغیر برای نمودارهای اکسل باعث میشه ما دیگه نیاز به این نداشته باشیم که هر دفعه اطلاعات نمودارمون اضافه یا کم میشه محدوده مورد نظر رو تغییر بدیم.
برای این کار ما ابتدا باید دو محدوده متغیر ، یکی برای محور X و یکی برای محور Y تعریف کنیم. پس از تب FORMULAS گزینه NAME MANAGER رو انتخاب می کنیم و یک محدوده جدید ایجاد می کنیم. بعد از اینکه یک اسم در نظر گرفتیم برای محدوده توی قسمت انتخاب محدوده مورد نظر این فرمول رو وارد می کنیم :
=OFFSET(Sheet1!$A$4;0;0;COUNTA(Sheet1!$A$4:$A$100);1)
کار این فرمول این هست که محدوده ما رو از اولین داده تا آخرین داده موجود انتخاب میکنه.
مشابه همین کار رو برای محور Y انجام میدیم تا محدوده های پویا رو ایجاد کرده باشیم.
حالا ما دو محدوده پویا داریم یکی برای محور X و یکی برای Y کافیه حالا نمودار ستونی که داریم رو براساس این دو محدوده ایجاد کنیم.
برای اینکار بعد از اینکه یک نمودار ستونی ایجاد کردید نمودار رو انتخاب و از تب DESIGN که مربوط به نمودار هست گزینه SELECT DATA رو انتخاب کنید.
برای محور X ها گزینه EDIT رو انتخاب کنید و توی قسمت SERIS VALUES به جای محدوده SELECT شده اسم محدوده ای که ایجاد کردید رو وارد کنید فقط قبل از اسم محدوده حتما اسم شیت رو هم وارد کنید یعنی به این شکل :
='1.xlsx'!X
مشابه همین کار رو برای محور Y ها هم انجام بدید و از نمودار لذت ببرید.
 دریافت فایل ایجاد محدوده پویا برای نمودار در اکسل
دریافت فایل ایجاد محدوده پویا برای نمودار در اکسل
عنوان: محدوده پویا
حجم: 13.2 کیلوبایت
نظرات خودتون رو با ما در میان بزارید. مرسی