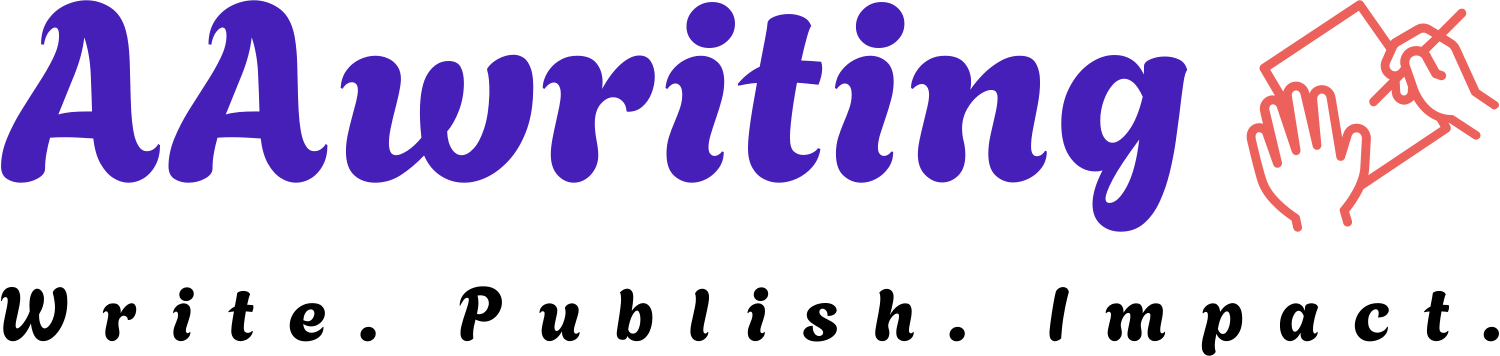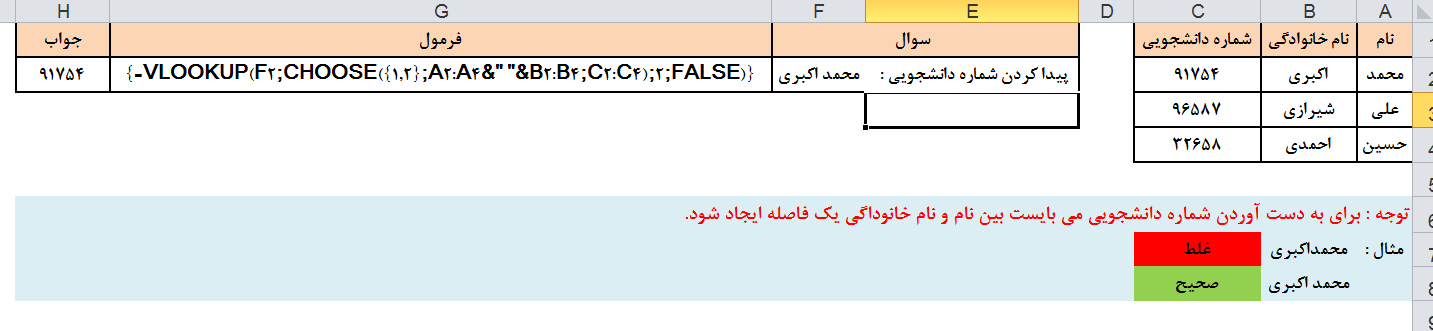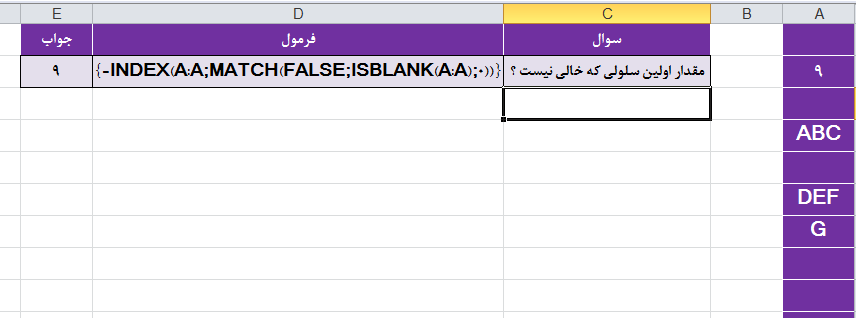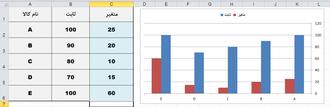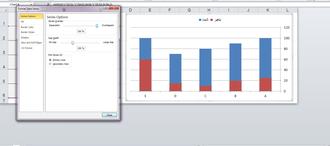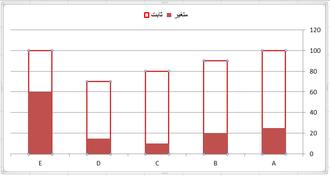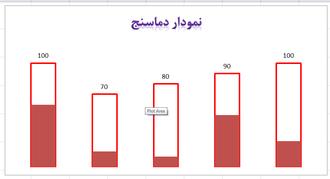- نمونه فایل محاسبه ساعات کارکرد در اکسل
- نمونه فاکتور فروش اکسل
- رنگی کردن یکی در میان سطرها یا ستون ها
- ایجاد لیست کشویی در اکسل
- نمونه فایل مدیریت فروش و مشتری در اکسل
- دانلود دفتر معین تحت اکسل
- دانلود رایگان دفترچه تلفن هوشمند اکسل
- ایجاد لیست های تو در تو و مرتبط به هم در اکسل
- دانلود رایگان قرعه کشی در اکسل
- جدول توزیع فراوانی به همراه رسم نمودار در اکسل
پربیننده ترین مطالب
- فایل اکسل جدول پیشینه پژوهش برای محققان
- درج تاریخ شمسی درون سلول با دبل کلیک
- تحلیل مالی کسب و کار
- گزارش بین دو تاریخ از دیتابیس به همراه رسم نمودار
- تجزیه و تحلیل محصول به صرفه
- نمایش آخرین مقدار موجود در یک ستون اکسل
- نظر سنجی شماره سه خانه اکسل
- شمارش اعداد زوج و فرد در یک محدوده
- فایل اکسل توزیع منابع میان واحدها
- رنگی شدن سطر و ستون همزمان با VBA